Migrating WordPress site to a new web host isn’t as daunting of an ordeal as you might think (or fear). I wasn’t happy with my web host. My sites loaded slowly and after the one-year promotional price, the cost was much higher compared to other web hosting companies out there. With my annual renewal approaching and the incredible Black Friday and Cyber Monday deals from several web hosting companies, I mustered the courage to move my five websites, despite my initial apprehension. Luckily, most web hosting companies making it easy to move, especially if, like me, you use WordPress for your website.
Migrating WordPress Site to New Host (DreamHost)
As previously mentioned, I use WordPress, which makes setting up and maintaining a website easy, in my opinion. If you don’t use WordPress, this article, and the video below, won’t apply to you.
This isn’t the first time I changed web hosts, requiring me to move my websites. The last time was a few years ago and I used a third-party WordPress plugin to move my websites. This time, I went with DreamHost, which often makes the top of the best web host deals out there.
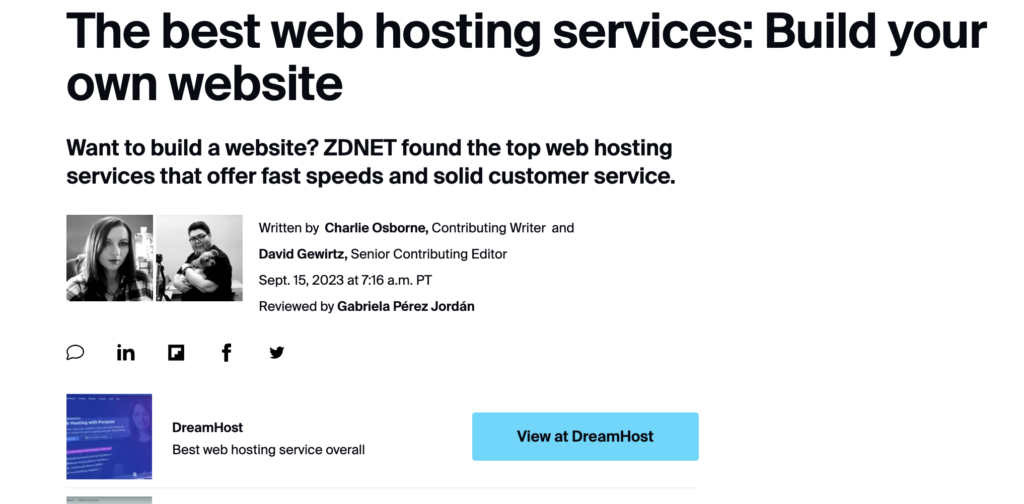
DreamHost has their own WordPress migration plugin, which I found much easier to use than the other one I used the last time I changed web hosts.
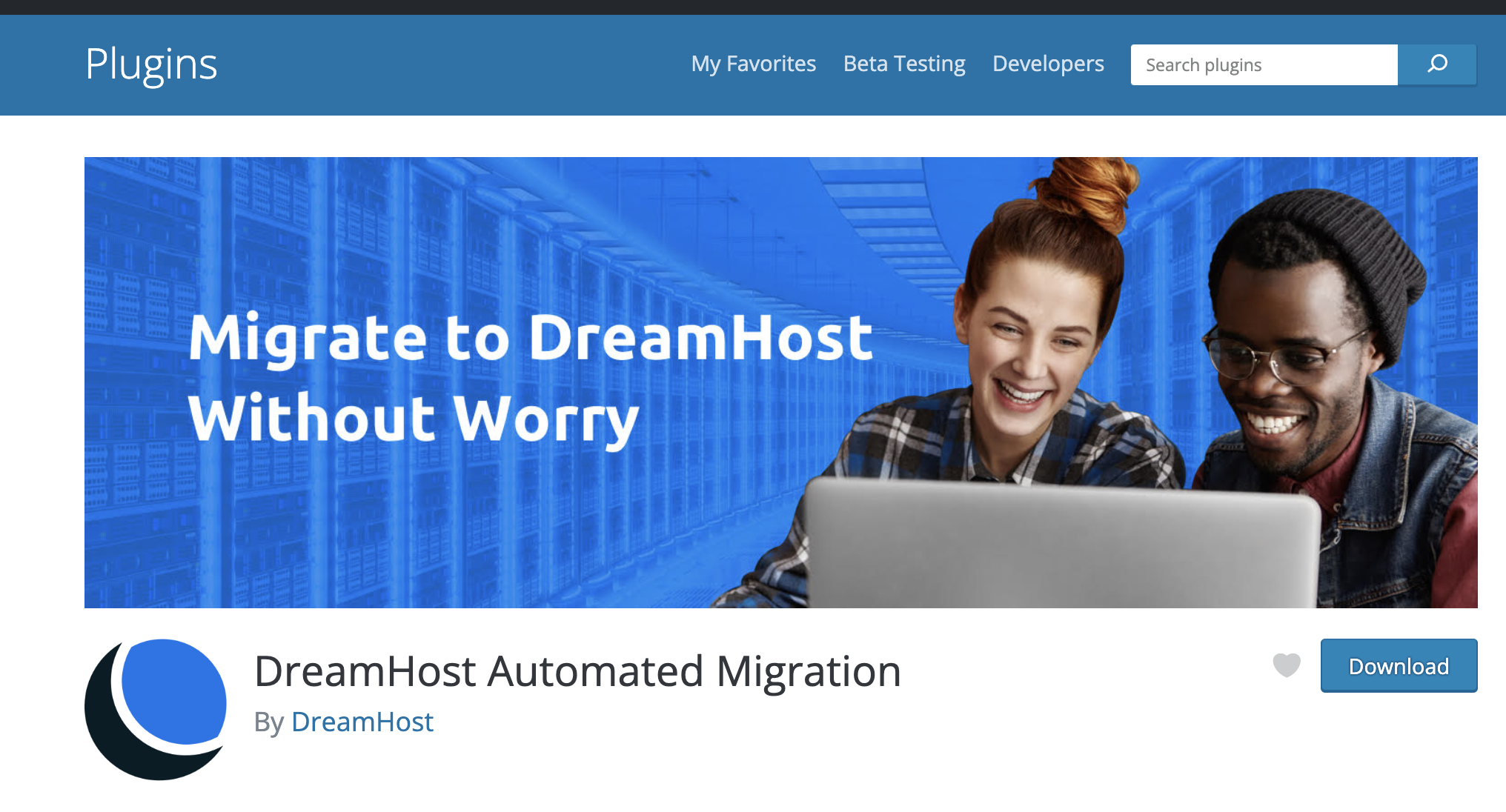
But don’t worry, if you get stuck, you’re not your own. I had an issue with the migration key and with one of my sites moved to the wrong server, and support was fast to help me. But after those hiccups, the process was smooth thanks to the plugin. I’ll break down my process step-by-step. I also recorded a video moving my last website, so you can check that out below or on my YouTube channel (be like and subscribe).
The Move
Preparation Steps:
- Backup Your Website: Before any migration, ensure you have a complete backup of your website. This includes your database, all files, themes, and plugins.
- Check Compatibility: Verify that your current WordPress version is compatible with DreamHost. Update if necessary to avoid any compatibility issues.
- Clean Up: Remove any unnecessary files, plugins, or themes. This not only streamlines the migration process but also improves your website’s performance.
- Hold off Canceling: Don’t cancel your account with your old web host until you migrated your websites over to the new host, so give yourself a few days before the renewal date is due.
Using the DreamHost Migration Plugin:
- Install the Plugin: Log in to your WordPress dashboard on your existing host. Install and activate the DreamHost Automated Migration plugin.
- Enter Your DreamHost Credentials: You’ll need your DreamHost panel username and password. The plugin securely connects to your DreamHost account.
- Initiate the Migration: Follow the on-screen instructions to start the migration. The process involves transferring your files, database, and configurations to DreamHost’s servers.
- Monitor the Process: The plugin will provide updates on the migration status. A typical migration can take a few hours, depending on the size of your website.
Post-Migration Checks:
- Test Your Website: After the migration, thoroughly test your website to ensure everything is functioning as expected. Check links, images, and website loading speed.
- Update DNS Settings: Log into your domain name registrar account (I use Namecheap), and point your domain to DreamHost’s servers. DNS propagation can take up to 48 hours, so some visitors might still be directed to your old site during this time.
- Troubleshooting: If you encounter issues, consult DreamHost’s support or the detailed guides in their knowledge base.
Remember, successful migration hinges on careful planning and execution. With the DreamHost Migration Plugin, the process is streamlined, but attention to detail is key to a smooth transition.
Real time Video
I recorded myself moving one of my websites. You can watch the video down below or on YouTube.
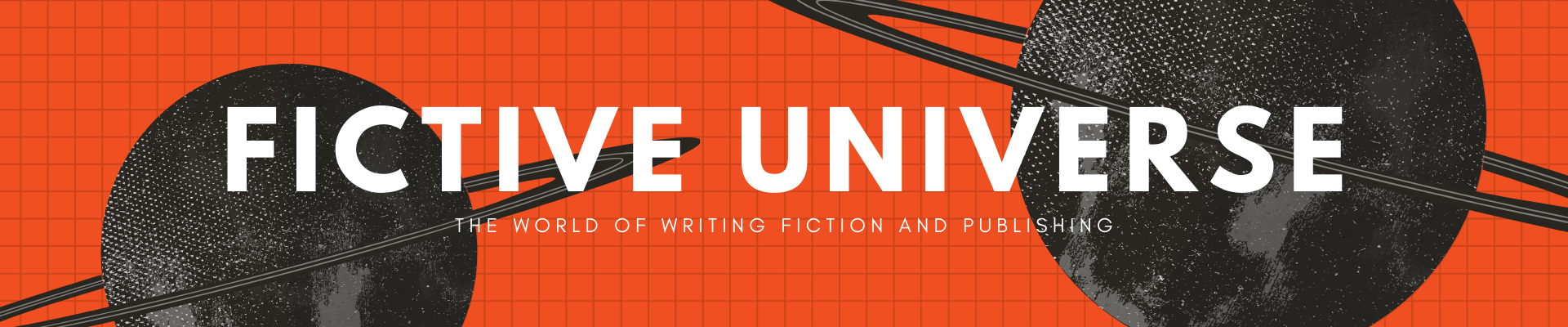

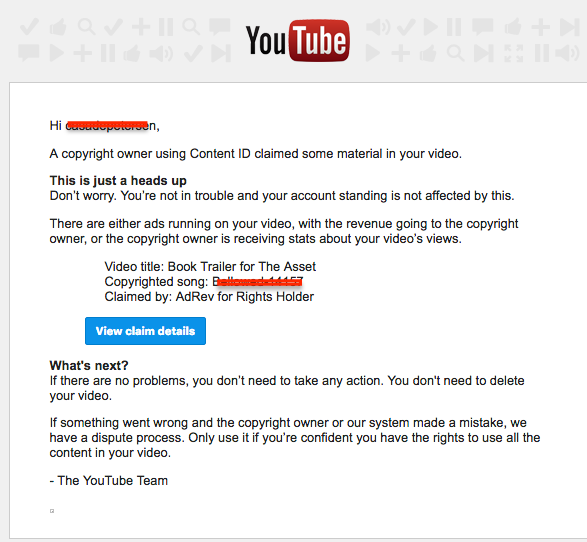
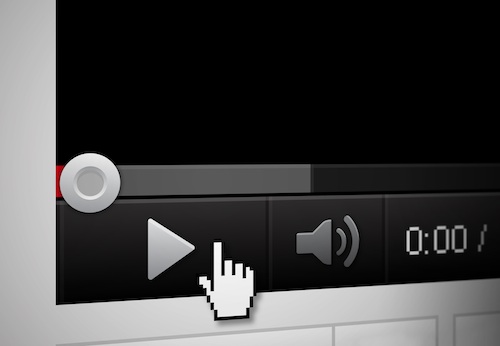
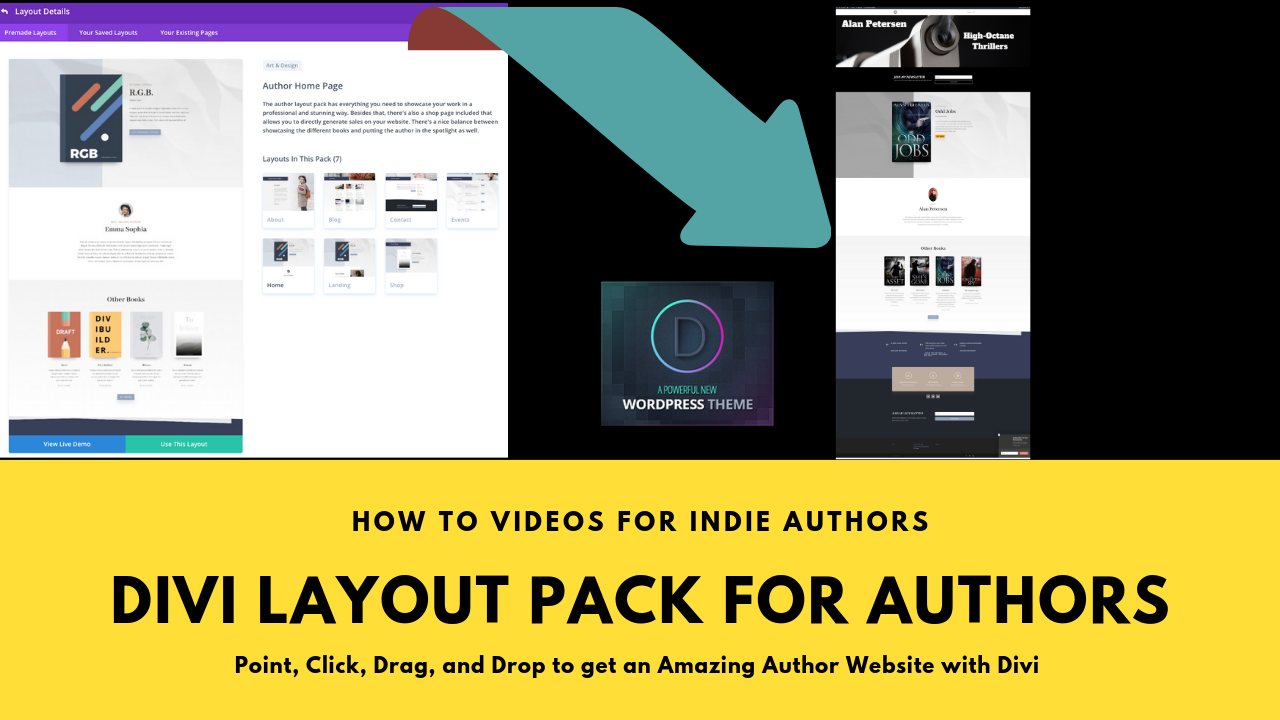

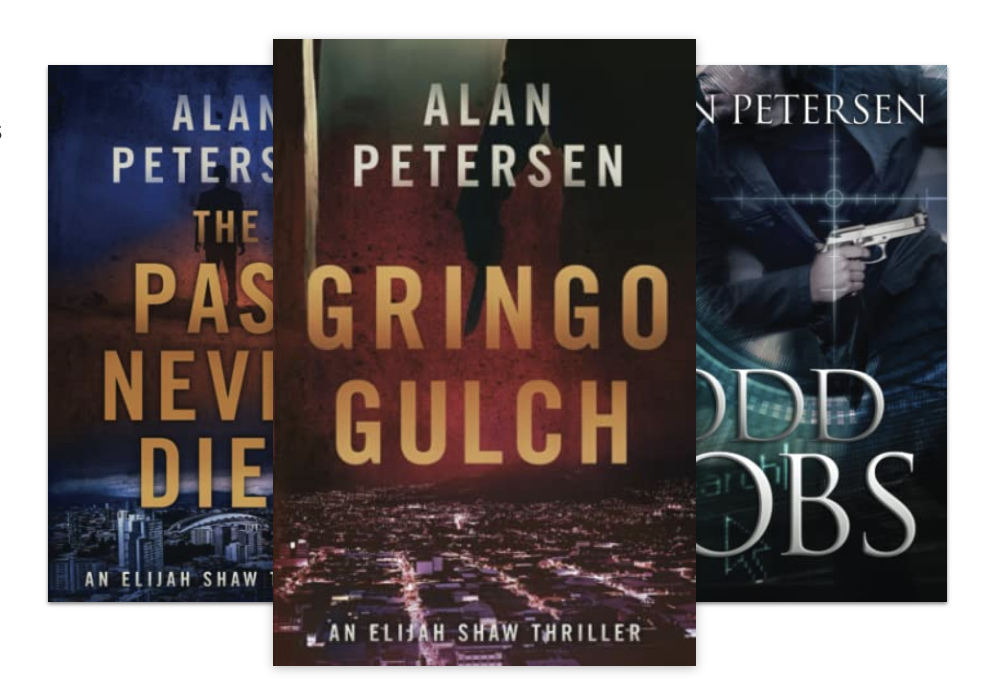

 My name is Alan Petersen I write mysteries and thrillers. You can check out my Amazon page
My name is Alan Petersen I write mysteries and thrillers. You can check out my Amazon page